정리하지 않고 사용하여 지저분해져 맥북을 초기화 후 다시 시작하려고 한다.
1. runcat
제일 먼저 설치한 것은 메뉴바에서 귀여운 고양이가 달리기 하는 runcat을 설치하였다.

cup와 메모리 사용량을 보여주는데,

블로그에 글을 쓰거나, 공부할 때는 그저 귀여운 것이다.
2. 터미널을 커스터마이징해서 사용하자 (iterm2)
그냥 터미널을 사용해도 되지만 이쁘게 커스터마이징해서 사용하면 기분이 좋다
iTerm2 - macOS Terminal Replacement
iTerm2 by George Nachman. Website by Matthew Freeman, George Nachman, and James A. Rosen. Website updated and optimized by HexBrain
iterm2.com
위의 링크를 열고 download 버튼을 눌러서 설치!
3. homebrew
다음으로 설치할 것은 homebrew
터미널에서 명령어로 필요한 것을 설치할 수 있다.
하나하나 필요한 것들을 찾고 로그인하고 할 필요가 없어진다.
homebrew 설치방법
Homebrew
The Missing Package Manager for macOS (or Linux).
brew.sh
위의 링크로 들어가서
2) 명령어 복사
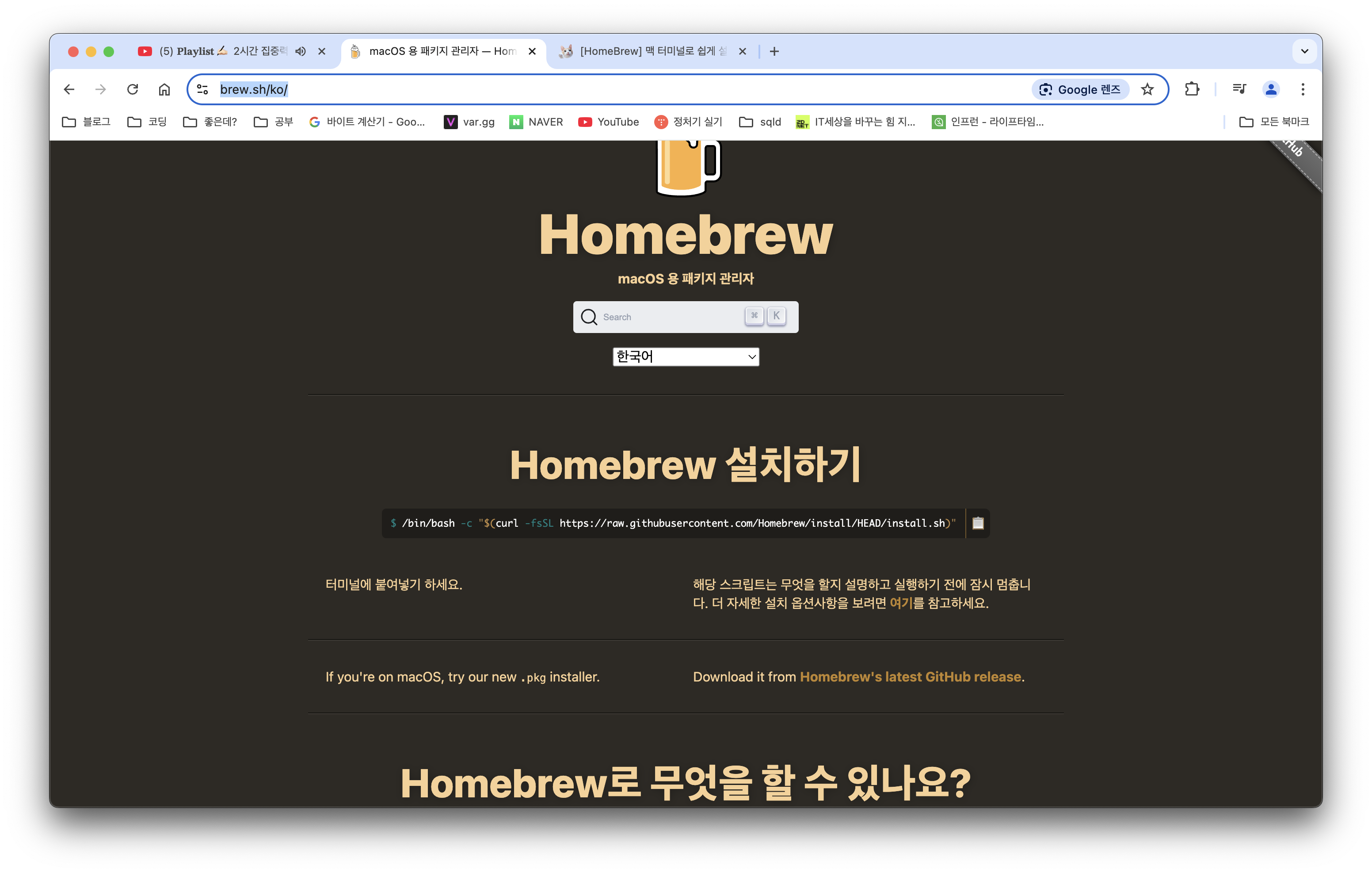
설치하기 밑에 있는 명령어를 복사하자
/bin/bash -c "$(curl -fsSL https://raw.githubusercontent.com/Homebrew/install/HEAD/install.sh)"
3) 복사 후 터미널에 붙여 넣기
맥북 비밀번호를 입력하라고 나오면 입력하자
비밀번호 입력할 때 안 보이니까 잘 입력하기!
오류가 발생한다면
$ echo 'export PATH=/opt/homebrew/bin:$PATH' >> ~/.zshrc
$ source ~/.zshrc위의 명령어를 입력하자
brew --version위의 명령어를 사용해서 잘 설치되었는지 확인!
4. oh my zsh 설치하기
sh -c "$(curl -fsSL https://raw.githubusercontent.com/ohmyzsh/ohmyzsh/master/tools/install.sh)"위의 명령어를 입력하여 설치
5. iterm2 꾸미기
이제 터미널을 꾸며보자
command + , 를 입력하여 설정창을 띄워보자
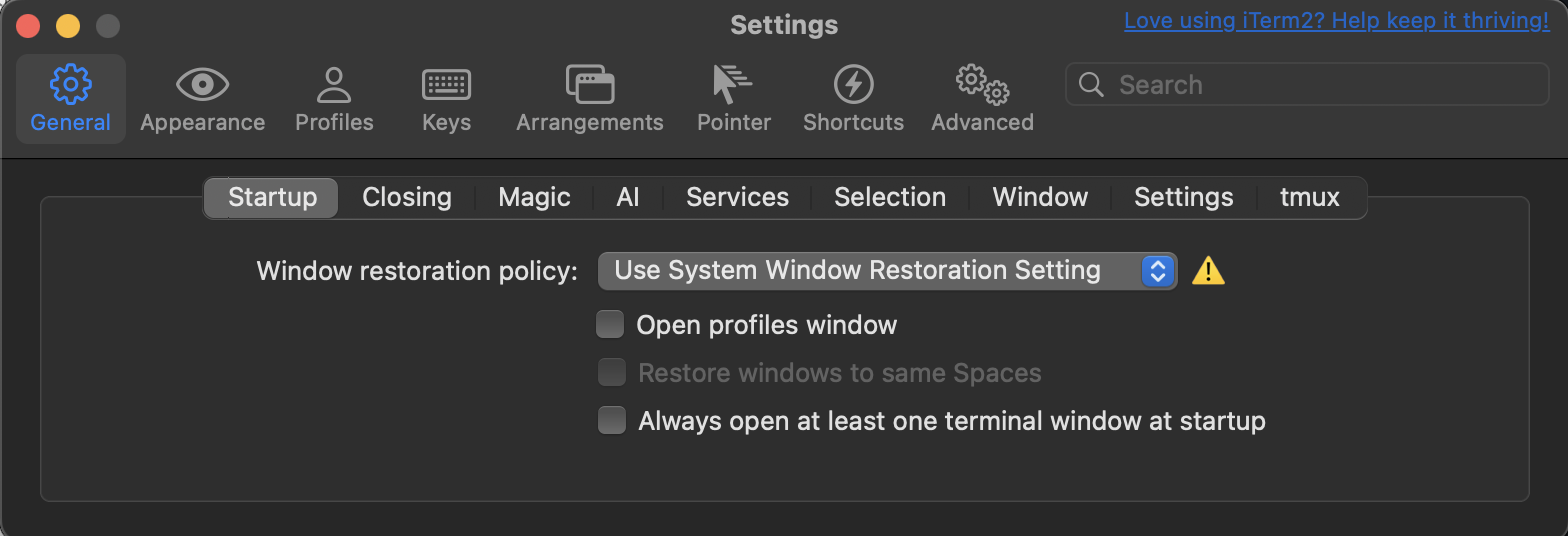
1) 상태바
Profiles탭 클릭 > session 클릭 > status bar enabled 클릭하여 원하는 상태메뉴를 넣을 수 있다.
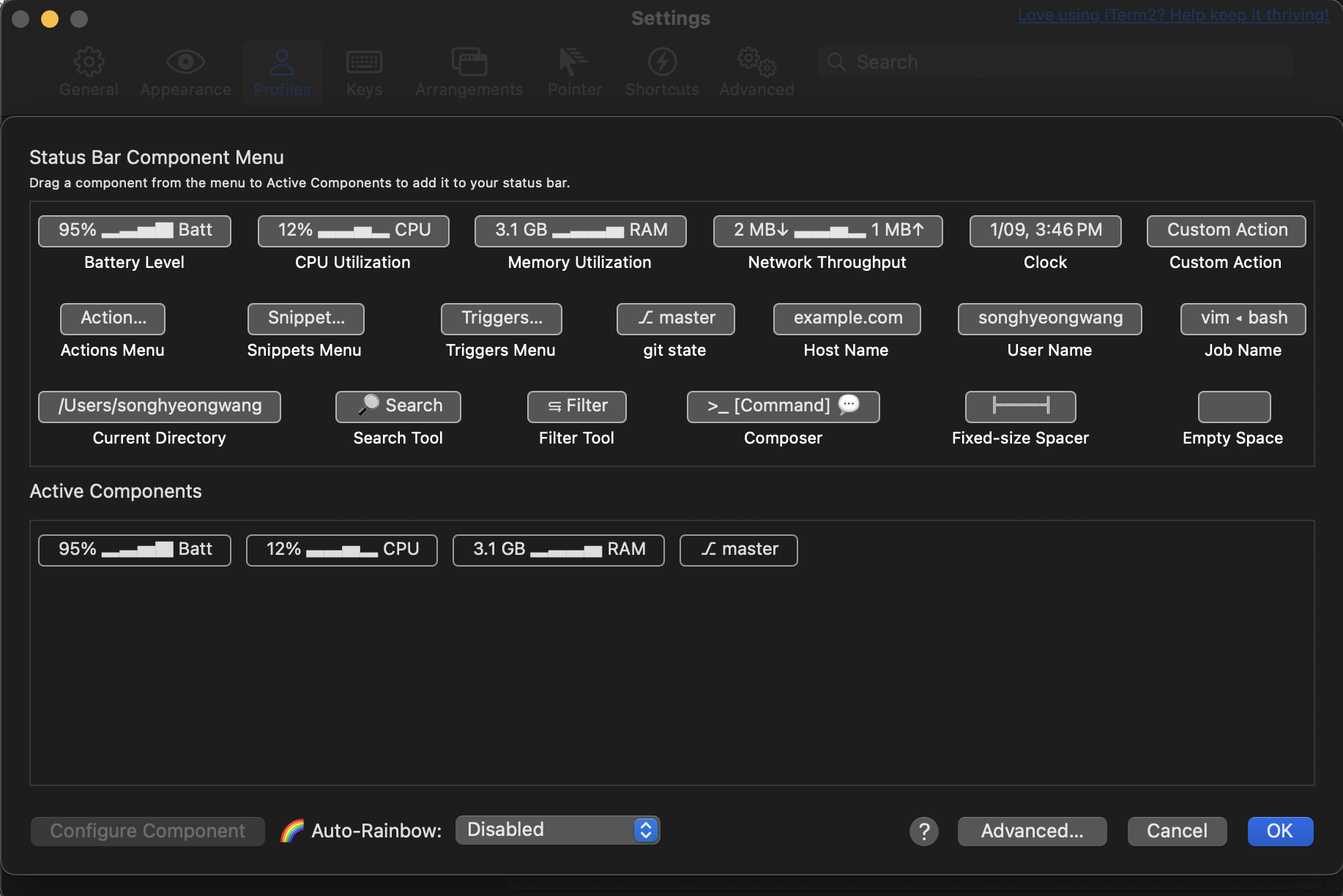
Appearance 탭에서 메뉴바 위치를 조정할 수 있다
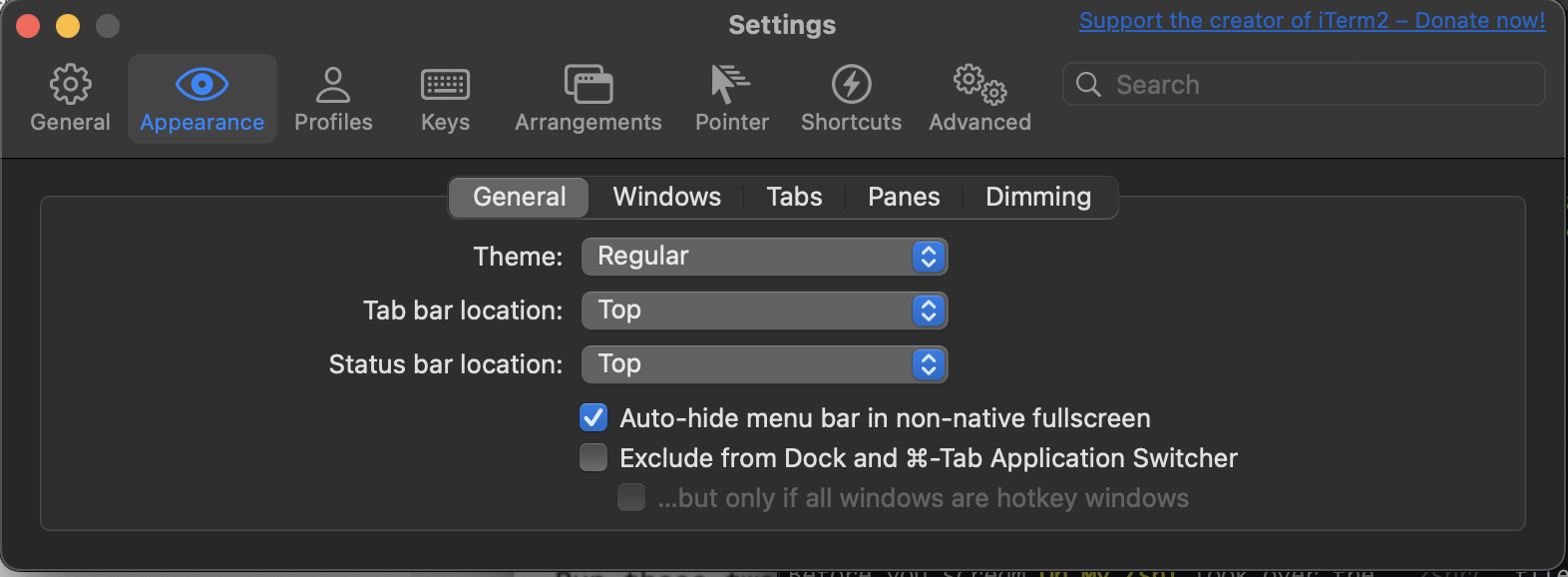
5-1. 폰트 설정
테마 적용 시 폰트 때문에 깨진 것처럼 보일 수 있으니 폰트부터 설정하자
우선 원하는 폰트를 다운받자
나는 D2coding을 받았다
brew install --cask font-d2codingbrew를 사용하자
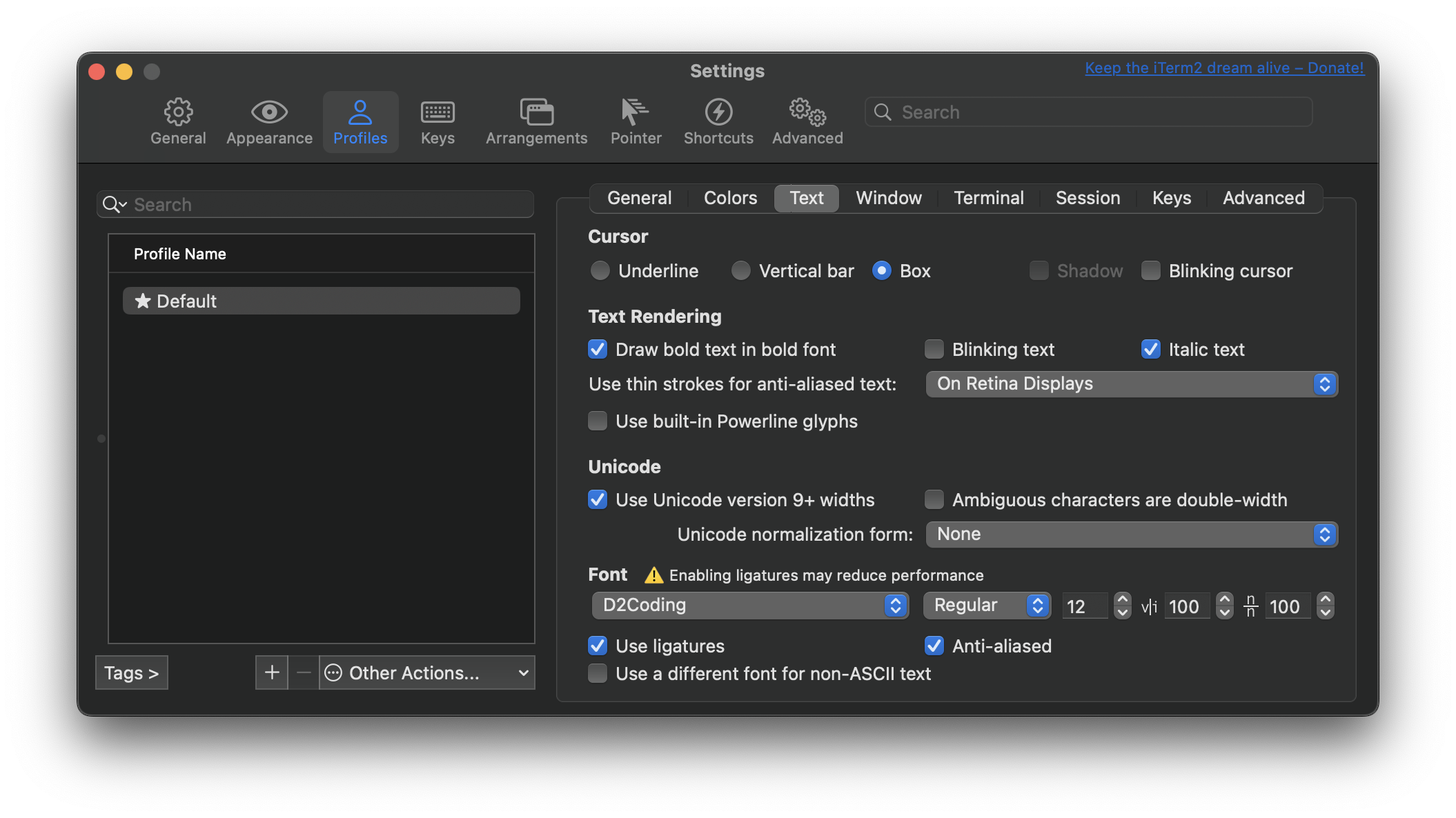
Profiles > Text > Font 설정 변경
5-2. 테마 변경
https://iterm2colorschemes.com/
Iterm Themes - Color Schemes and Themes for Iterm2
iterm2colorschemes.com
원하는 테마를 골라서 사용하자
git clone https://github.com/romkatv/powerlevel10k.git $ZSH/themes/powerlevel10k위의 명령어로 테마 다운로드
open ~/.zshrc
.zshrc 파일을 열어 테마를 변경하자
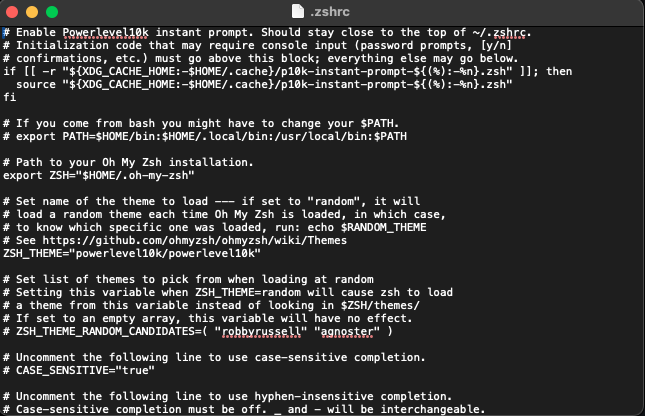
zsh_THEME=부분을 변경해 주고
source ~/.zshrc
설정을 마치면
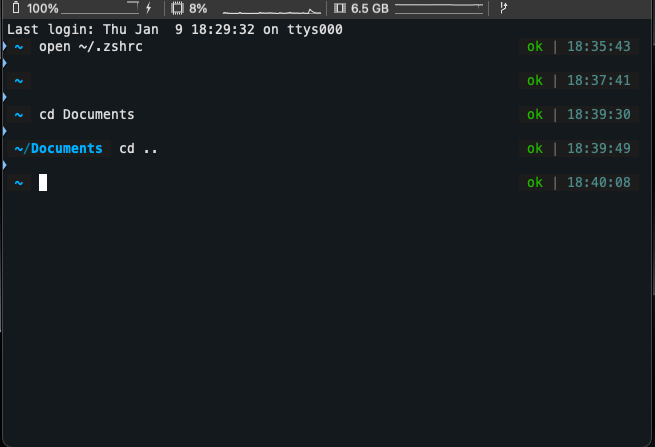
변경완료!
컬러는 귀찮으니까 나중에 변경하고,
플러그인 하나만 설치하고 마무리하자
5-3 syntax highlighting
brew install zsh-syntax-highlighting위의 명령어를 입력하여 설치해 주고,
open ~/.zshrc.zshrc 파일을 열어서
source /opt/homebrew/share/zsh-syntax-highlighting/zsh-syntax-highlighting.zsh위의 라인을 복사해서 넣어주자
source ~/.zshrc그리고 적용하면
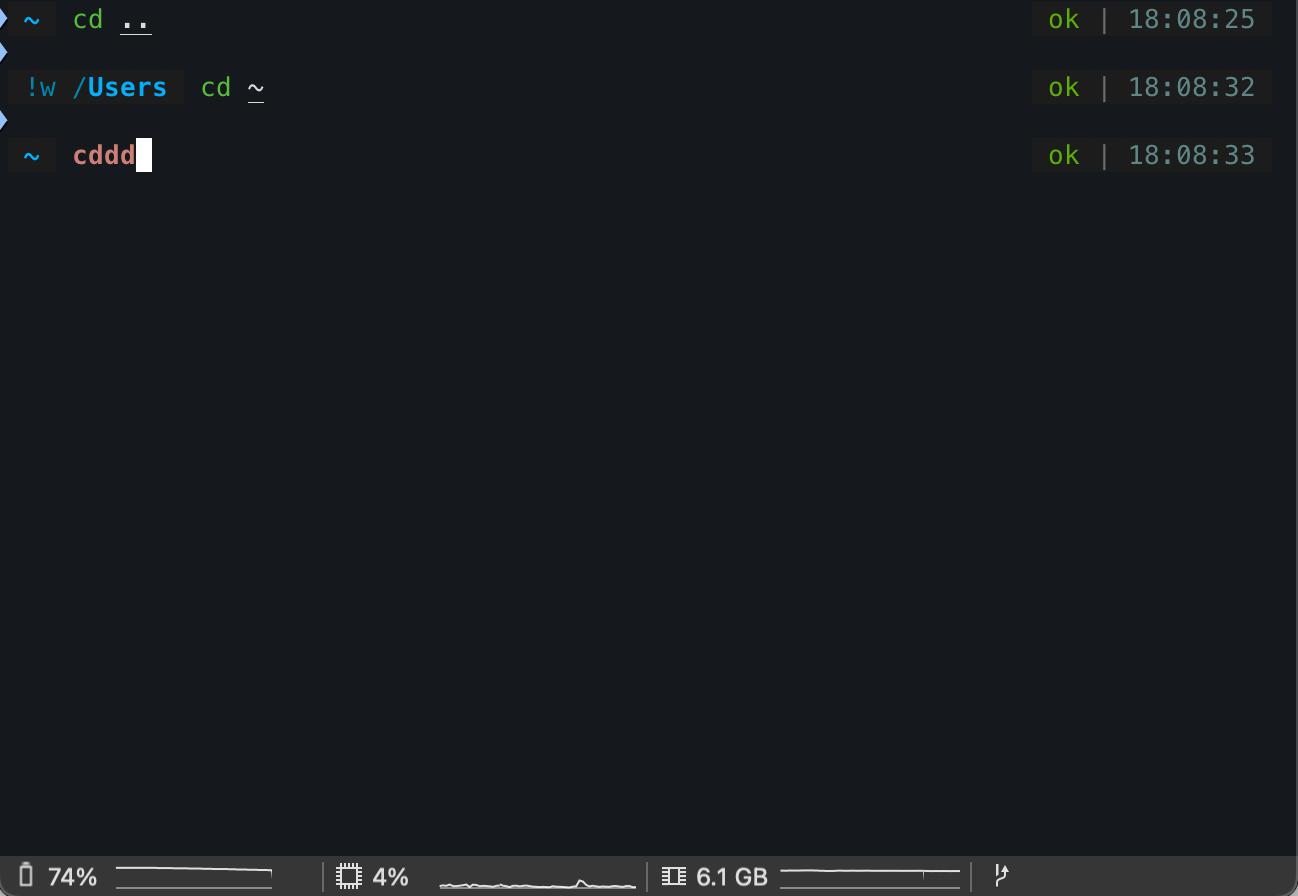
올바른 명령어는 초록색으로 오타 등이 나왔을 때는 빨간색으로 구별하기 쉬워진다.
6. 번역 DeepL
영어를 잘 모를 때 빨리 번역하기 위해서 설치하였다.
brew install --cask deepl위의 명령어로 설치
원하는 텍스트를 드레그해서 command + c + c (c 두 번) 하면 번역된다.
끝!
'맥린이의 깡깡짓' 카테고리의 다른 글
| mac os 터미널 비밀번호 (0) | 2023.11.20 |
|---|---|
| 맥북으로 파이썬 시작하기(Anaconda,DataSpell) (0) | 2023.11.02 |


댓글